노트북 화면을 사용자 정의하는 방법
 랩톱에서 작업할 때 소유자의 눈에 불편함과 불쾌한 감각이 발생하지 않도록 하려면 화면 설정을 항상 올바르게 설정해야 합니다. 이 기사에서는 화면 설정을 직접 최적화하는 방법을 설명합니다.
랩톱에서 작업할 때 소유자의 눈에 불편함과 불쾌한 감각이 발생하지 않도록 하려면 화면 설정을 항상 올바르게 설정해야 합니다. 이 기사에서는 화면 설정을 직접 최적화하는 방법을 설명합니다.
노트북 화면의 새로 고침 빈도를 조정하는 방법
디스플레이 재생률은 단위 시간당 화면에 표시되는 이미지의 업데이트 속도를 나타내는 값입니다. 노트북의 기본 설정은 낮은 주파수로 설정될 가능성이 높으며 이는 종종 사용자의 시력에 부정적인 영향을 미칩니다. 새로 고침 빈도를 변경하려면 다음을 수행하는 것이 좋습니다.
- 노트북을 켜고 바탕 화면의 여유 공간을 마우스 오른쪽 버튼으로 클릭합니다.
- "속성"(또는 현재 OS에 따라 "디스플레이 옵션")을 선택합니다.
- "고급" 또는 이와 유사한 항목으로 이동합니다.
- "화면 새로 고침 빈도"행을 찾으십시오.
- 최대 주파수 값을 선택합니다.
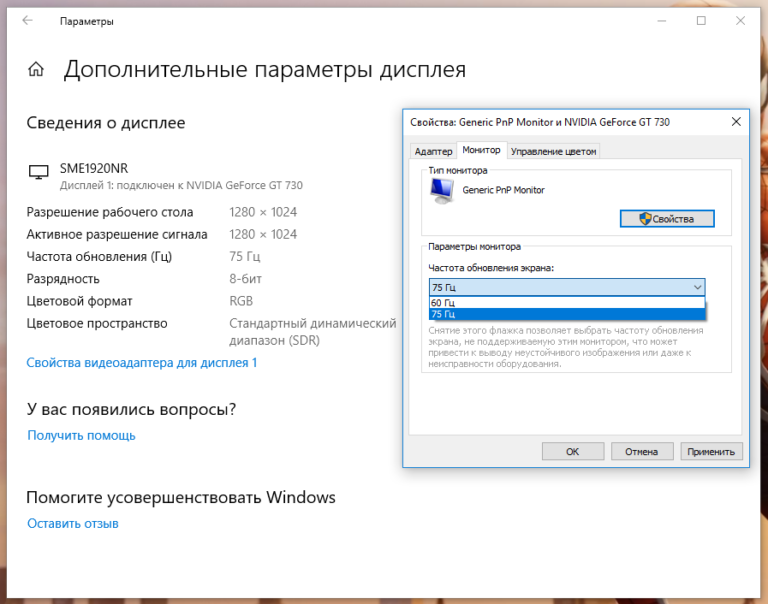
중요한! 많은 전문가들은 70Hz 미만의 주사율이 사용자의 시력에 부정적인 영향을 미쳐 이미지 깜박임으로 인해 작업에 불편함을 준다고 주장합니다.
화면 밝기 조정
화면 밝기 매개변수는 노트북, 넷북, 태블릿 컴퓨터 및 기타 모바일 장비에 가장 중요한 매개변수 중 하나입니다. 덕분에 이미지를 눈에 더 즐겁게 만들 수 있을 뿐만 아니라 실행 중인 노트북의 에너지 소비를 어느 정도 절약할 수 있기 때문입니다. 배터리 전원에. 디스플레이의 밝기를 조정하는 방법에는 여러 가지가 있습니다.
먼저 화면 주사율을 조정하는 것과 동일한 설정 창을 통해 밝기를 조정할 수 있습니다. 둘째(그리고 이 방법이 더 효율적입니다), 장치 키보드의 특수 키를 사용하여 밝기를 낮추거나 높일 수 있습니다.
참조! 대부분의 제조업체는 밝기 매개변수를 F5 및 F6 기능 키에 "바인딩"합니다. 밝기를 변경하려면 Fn 버튼과 동시에 이 키를 눌러야 합니다.
밝기 변경을 담당하는 키는 일반적으로 직사각형의 태양 이미지로 표시됩니다. 일부 시스템에서는 전원 옵션 탭 아래의 하드웨어 및 사운드 섹션에서도 밝기 설정을 조정할 수 있습니다. 밝기를 줄이면 노트북에서 야간 작업을 더욱 편안하게 할 수 있을 뿐만 아니라 특히 장치가 지속적으로 낮은 밝기 모드에서 작동하는 경우 에너지를 크게 절약할 수 있습니다.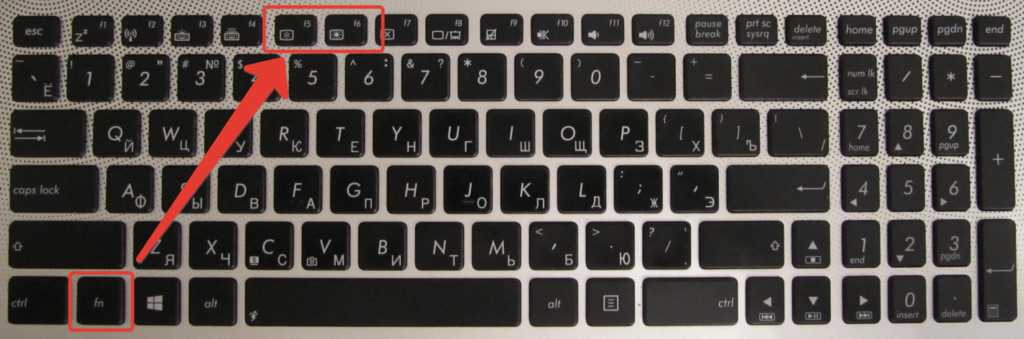
중요한! 일반적인 통념과는 달리 사용자의 시력에 부정적인 영향을 미치는 주요 원인은 높은 밝기 설정이 아니지만, 사용자는 오랫동안 밝은 이미지로 작업하면 불편함을 느낄 수 있습니다. 그렇기 때문에 전문가들은 사무용으로는 낮은 밝기 설정을, 비디오 게임이나 영화 감상용으로는 높은 밝기 설정을 권장합니다.시력을 손상시키지 않으려면 모니터에서 작업하는 시간을 제한하고 눈을 위한 특별한 운동을 수행하면 됩니다.
화면 대비를 조정하는 방법
대비 매개변수가 어떤 영향을 미치는지 이해하려면 이 용어의 정의를 참조할 필요가 있습니다. 완전한 정의에 따르면 대비는 이미지의 밝기 수준의 최대 비율입니다. Windows 7 OS의 경우 다음과 같이 규제됩니다.
- 제어판을 열어야 합니다.
- "화면"을 선택하세요.
- "색상 보정"을 클릭하세요.
- 나타나는 창에서 제공된 프롬프트에 따라 대비 매개변수를 조정합니다.
대비가 높은 이미지는 시각적으로 세부 묘사를 향상시키지만 눈에 약간 거슬리게 느껴질 수 있습니다.
노트북 화면 해상도 변경하기
대부분의 최신 노트북은 제조업체가 설정한 "기본" 해상도에서 작동합니다. 어떤 이유로든 해상도가 "낮은" 경우 장치의 기술 데이터 시트에서 올바른 매개변수를 확인할 수 있습니다. 제조업체의 권장 설정에서 화면 해상도를 사용자 정의로 변경하면 전체 이미지 품질에 부정적인 영향을 미칠 수 있습니다(예: 가로 또는 세로로 압축될 수 있음).
따라서 모니터 해상도를 변경하려면 다음이 필요합니다.
- 바탕 화면의 여유 공간을 마우스 오른쪽 버튼으로 클릭하여 "설정" 또는 "개인 설정"으로 이동합니다.
- "화면" 또는 이와 유사한 탭을 클릭합니다.
- 제공된 목록에서 필요한 해상도를 선택하십시오.
- 변경된 설정을 적용합니다.
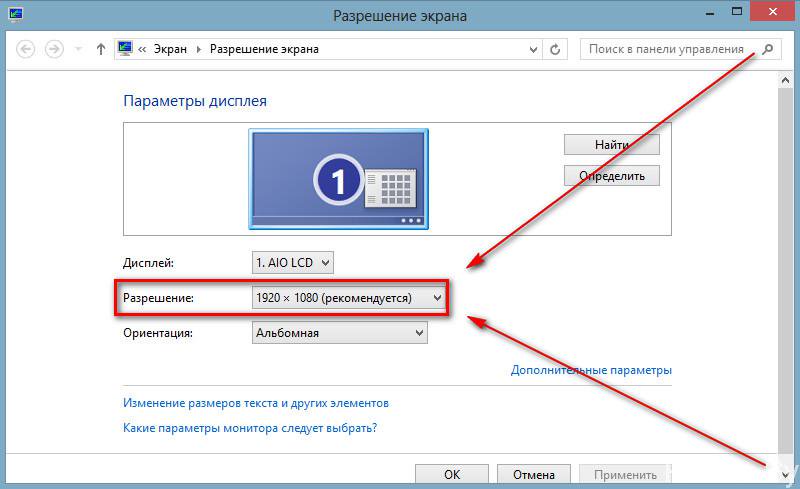
이전 설정을 모두 저장하고 매개변수가 변경되었지만 작업에 대한 불편함이 사용자를 떠나지 않는 경우 소위 화면 테스트를 수행해야 합니다. 이 테스트는 집에서도 수행할 수 있으며 특별한 바탕 화면 배경 무늬와 특수 소프트웨어(예: Atrise Lutcurve)가 필요합니다.
화면을 테스트하고 모든 매개변수가 사용자에게 최적화되었는지 확인한 후에는 화면에 표시되는 이미지에 더 이상 문제가 있거나 시력이 불편할 염려 없이 노트북에서 계속 작업할 수 있습니다.





