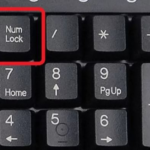노트북에서 측면 번호를 활성화하는 방법
 PC나 노트북의 표준 키보드는 여러 부분으로 나누어져 있는데, 그 중 하나가 소위 숫자 패드입니다. 숫자가 있는 키의 맨 윗줄을 통하지 않고 이를 통해 숫자를 인쇄하는 데 익숙한 많은 사용자는 이 블록을 활성화하는 데 문제가 있습니다.
PC나 노트북의 표준 키보드는 여러 부분으로 나누어져 있는데, 그 중 하나가 소위 숫자 패드입니다. 숫자가 있는 키의 맨 윗줄을 통하지 않고 이를 통해 숫자를 인쇄하는 데 익숙한 많은 사용자는 이 블록을 활성화하는 데 문제가 있습니다.
많은 사용자가 맨 위 행을 통해서도 숫자를 입력할 수 있다는 사실을 언급하면서 매우 합리적인 질문을 하지만 모든 것이 그렇게 단순하지는 않습니다. 사실 노트북의 숫자가 있는 사이드 블록(개인용 컴퓨터의 경우)은 다양한 계산을 수행하는 데 더 편리한 구조를 가지고 있습니다. 이 입력 장치는 "계산기" 유형의 구조를 갖고 있기 때문에 일반적으로 숫자를 다루는 사람들이 사용합니다.
측면 키보드를 켜고 끄는 방법은 무엇입니까?
실수로 눌러 작업을 방해하지 않도록 측면 키보드를 켜거나 끄려면 다음과 같은 몇 가지 방법이 있습니다.
- Num Lock 누르기
- "Fn + f11" 조합 사용
- 대체 화면 키보드 사용
중요한! 모든 최신 노트북에 Num Lock 키가 있는 것은 아니므로 노트북에 Num Lock 키가 없더라도 놀라지 마세요.
"Num Lock"이 여전히 존재하는 경우 일반적으로 키보드 오른쪽 상단에서 찾을 수 있습니다. 이 키의 주요 기능은 간단합니다. 숫자 블록을 켜고 끄는 것입니다. 그러나 많은 개발자는 "사용 가능한 공간"을 절약하고 이 키에 다른 기능(예: Scroll Lock)을 바인딩할 수 있는 기회를 놓치지 않습니다.
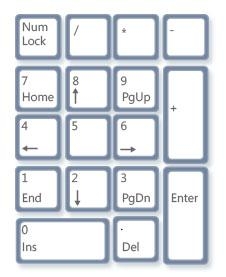 키보드의 Fn + f11 키를 동시에 누르면 위에서 설명한 키와 동일한 기능이 수행되지만 이 조합은 디지털 "키보드"가 전혀 없고 별도의 디지털 키 블록이 활성화되는 장치에서 가장 자주 작동합니다. 또는 이 특정 조합을 눌러 비활성화할 수 있습니다.
키보드의 Fn + f11 키를 동시에 누르면 위에서 설명한 키와 동일한 기능이 수행되지만 이 조합은 디지털 "키보드"가 전혀 없고 별도의 디지털 키 블록이 활성화되는 장치에서 가장 자주 작동합니다. 또는 이 특정 조합을 눌러 비활성화할 수 있습니다.
중요한! 위의 조합은 보편적이지 않으며 모든 노트북 모델에서 작동하지 않습니다.
일부 제조업체에서는 Fn + F10 또는 F12 키 조합에 숫자 블록을 활성화/비활성화하는 기능을 할당했습니다. 조합을 실험할 때 사운드를 음소거하거나 화면을 끄는 등 실수로 설정을 "망칠" 수 없도록 각 키 조합을 두 번 누르는 것이 좋습니다.
온스크린 키보드를 사용하는 경우 이 방법은 매우 간단하며 개발자가 디지털 키패드를 전혀 제공하지 않는 랩톱에 적합합니다. 이 경우 화면 키보드를 활성화하면 사용자는 장치 자체의 "키보드"와 유사한 것을 화면에서 볼 수 있으며, 이 키보드에도 숫자 패드나 Num Lock 키가 포함되어 있지 않을 수 있습니다. 이 경우 애플리케이션 설정으로 이동하여 숫자 키패드를 표시하는 확인란을 선택해야 합니다. 그 후에는 "키보드"의 화면 아날로그가 모든 PC 사용자에게 친숙한 모양을 취해야 합니다.
화면 키보드를 찾으려면 "시작"버튼을 클릭한 후 표준 프로그램으로 이동한 다음 "접근성" 항목으로 이동하십시오. 열리는 하위 폴더에는 실행해야 하는 화상 키보드 응용 프로그램이 표시됩니다.