노트북에서 무선 네트워크를 활성화하는 방법
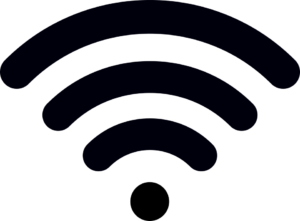 인터넷의 출현으로 다양한 작업을 수행하고 온라인에서 다른 사용자와 상호 작용하는 것이 가능해졌습니다. 고급 개발과 최신 기술 덕분에 개발자는 거의 모든 컴퓨터 장비에 네트워크 액세스를 설치할 수 있었습니다. 노트북도 예외는 아니며 인터넷에 액세스할 수 있는 다양한 옵션도 있습니다.
인터넷의 출현으로 다양한 작업을 수행하고 온라인에서 다른 사용자와 상호 작용하는 것이 가능해졌습니다. 고급 개발과 최신 기술 덕분에 개발자는 거의 모든 컴퓨터 장비에 네트워크 액세스를 설치할 수 있었습니다. 노트북도 예외는 아니며 인터넷에 액세스할 수 있는 다양한 옵션도 있습니다.
사용하기 가장 편리한 네트워크 유형은 무선 네트워크입니다. Wi-Fi 기능 덕분에 사용자는 여러 장치를 한 번에 연결할 수 있을 뿐만 아니라 모뎀 모드에서 장비를 켤 수도 있습니다. 우리 기사에서는 컴퓨터에서 이 기능을 사용하는 방법과 신호 전송 옵션에 대해 이야기하겠습니다. 이 정보는 컴퓨터 기술 분야의 초보자와 숙련된 사용자 모두에게 유용합니다.
기사의 내용
노트북에서 인터넷을 배포하는 방법은 무엇입니까?
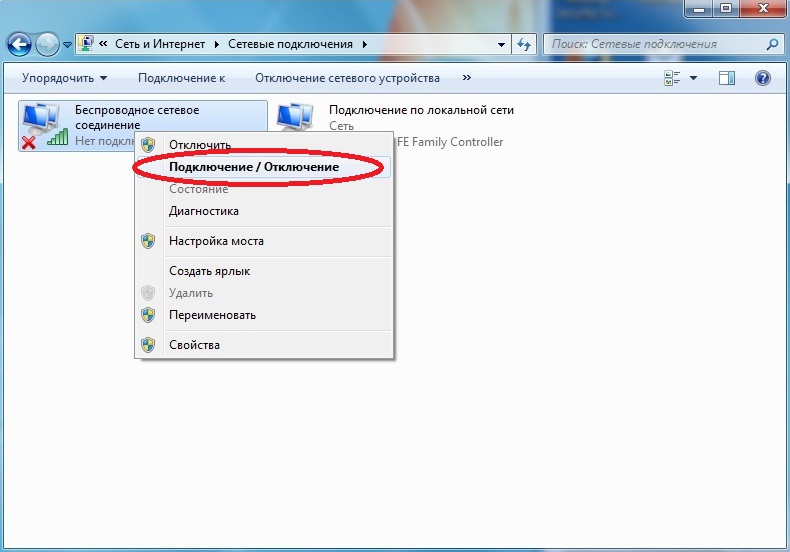 먼저 노트북을 액세스 포인트로 사용하는 가장 일반적인 방법에 대해 이야기해 보겠습니다. 이 옵션은 다른 장치에 연결이 없거나 네트워크에 액세스하기 위해 네트워크 사업자에게 연결하는 것이 불가능한 경우에 유용할 수 있습니다. 이 작업을 처음 접하는 경우 지침과 사용 설명서를 읽고 모든 단계를 올바르게 수행해야 합니다.장치의 추가 기능과 옵션에 대해 알아보고, 다양한 기사를 읽고, 이 주제에 대한 비디오 리뷰를 보는 것도 유용할 것입니다.
먼저 노트북을 액세스 포인트로 사용하는 가장 일반적인 방법에 대해 이야기해 보겠습니다. 이 옵션은 다른 장치에 연결이 없거나 네트워크에 액세스하기 위해 네트워크 사업자에게 연결하는 것이 불가능한 경우에 유용할 수 있습니다. 이 작업을 처음 접하는 경우 지침과 사용 설명서를 읽고 모든 단계를 올바르게 수행해야 합니다.장치의 추가 기능과 옵션에 대해 알아보고, 다양한 기사를 읽고, 이 주제에 대한 비디오 리뷰를 보는 것도 유용할 것입니다.
모든 것을 올바르게 설정할 수 있도록 모든 작업에 대해 자세한 단계별 계획을 사용하는 것이 좋습니다.
- 노트북의 전원을 켜고 시스템을 시작합니다.
- 사용자의 데스크탑을 열고 해당 키를 사용하여 기본 "시작" 메뉴로 이동하십시오.
- 기본 항목에서 설정 및 네트워크 매개변수를 선택합니다. 표준 경로를 사용하거나 검색창에 관심 있는 섹션 이름을 입력할 수 있습니다. 그 후 필요한 섹션으로 이동하십시오.
- 표시되는 옵션에서 열리는 대화 상자에서 무선 네트워크를 활성화하고 필요한 통신 채널에 연결하도록 선택합니다. 일반적으로 시스템에서는 활성화를 위해 비밀번호를 입력하라는 메시지를 표시하며, 비밀번호는 장비 설명서나 케이스 커버에서 찾을 수 있습니다.
- 그런 다음 노트북을 모뎀 모드로 설정해야 합니다.
다른 장치를 연결하여 올바른 연결과 전송된 신호의 품질을 확인하십시오. 승인되지 않은 사용자가 신호 소스를 사용하는 것을 방지하려면 비밀번호 보호를 만드십시오. 그 후, 페어링된 장비에 발명된 조합을 입력하여 작업을 시작하세요. 올바르게 활성화되면 모든 것이 오류 없이 작동해야 합니다.
중요한! 운영 체제 및 인터페이스 유형에 따라 일부 메뉴 항목이 다를 수 있습니다. 컨설턴트나 제조사의 공식 홈페이지에서 미리 정보를 알아보세요.
설정에서 무선 액세스 포인트는 어디에 있나요?
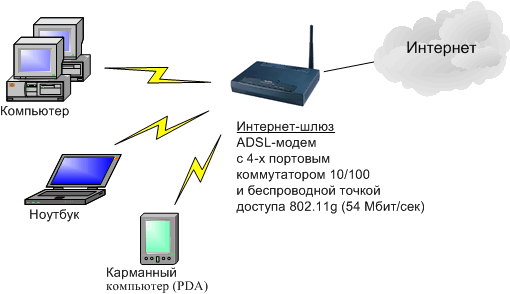 중요한 요소는 "액세스 포인트"라는 설정 항목입니다.랩톱에서 다른 장비로 신호를 전송할 수 있는 것은 바로 이것이다. 일반적으로 이 섹션은 찾기가 매우 쉽지만 어떤 경우에는 어려움이 발생할 수 있습니다.
중요한 요소는 "액세스 포인트"라는 설정 항목입니다.랩톱에서 다른 장비로 신호를 전송할 수 있는 것은 바로 이것이다. 일반적으로 이 섹션은 찾기가 매우 쉽지만 어떤 경우에는 어려움이 발생할 수 있습니다.
- 위에서 설명한 대로 무선 네트워크 설정으로 이동하여 대화 상자에서 해당 항목을 찾아보세요.
- 이름이 "모뎀 모드" 또는 유사한 설명으로 변경되었을 수 있습니다. 이 기능을 활성화하여 확인하세요.
- 빠른 검색을 위해 검색창에 필요한 값을 입력해 보세요.
지침을 주의 깊게 읽으십시오. 여기에는 무선 네트워크 연결 및 사용에 대한 팁과 유용한 조언이 포함되어 있습니다.
장비가 이 옵션을 지원하는지 확인하세요. 이전 버전의 장비에는 Wi-Fi를 배포하는 기능이 없었습니다. 원하는 경우 특수 어댑터 또는 어댑터를 사용할 수 있습니다.
다른 장치에서 노트북의 Wi-Fi에 어떻게 연결합니까?
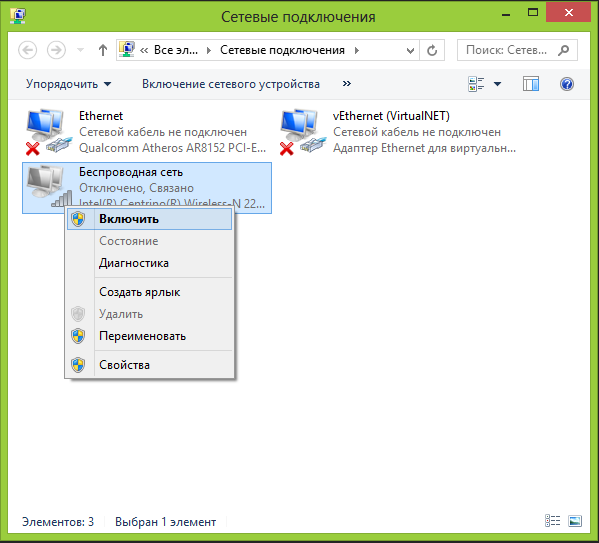 매개변수에서 신호 전송을 위한 액세스 포인트를 설정한 후 페어링 기능이 있는 모든 장치를 연결할 수 있습니다. 네트워크를 활성화하고 인터넷에 액세스하려면 다음 계획을 사용하십시오.
매개변수에서 신호 전송을 위한 액세스 포인트를 설정한 후 페어링 기능이 있는 모든 장치를 연결할 수 있습니다. 네트워크를 활성화하고 인터넷에 액세스하려면 다음 계획을 사용하십시오.
- 네트워크에 연결하려는 가젯을 켭니다. 필요한 경우 장비를 충전하십시오.
- 그런 다음 기어 이미지가 있는 버튼을 클릭하여 메인 메뉴 및 시스템 설정으로 이동합니다.
- 가능한 옵션 및 작동 매개변수 중에서 무선 네트워크 또는 Wi-Fi 연결 섹션을 나타내는 항목을 선택합니다.
- 이 섹션으로 이동하여 네트워크 작업을 활성화하세요. 제시된 가능한 동기화 옵션 목록에서 원하는 신호 소스를 선택하십시오.
- 네트워크에 연결하고 활성화에 사용하는 비밀번호를 입력하세요. 그러면 시스템이 자동으로 네트워크에 연결됩니다.
그 후에는 인터넷에 접속하여 추가 네트워크 기능을 활용할 수 있습니다. 빠른 검색 및 동기화를 위해 장치를 가까이 두십시오. 무선 신호 소스의 범위가 제한되어 있으므로 먼 거리에서 신호가 덜 포착된다는 점도 고려해 볼 가치가 있습니다.
Wi-Fi를 TV에 배포하는 방법은 무엇입니까?
 원하는 경우 신호를 TV로 전송할 수 있습니다. 스마트 TV가 있는 경우 이 옵션을 사용할 수 있습니다. 먼저 다음 조작을 수행하십시오.
원하는 경우 신호를 TV로 전송할 수 있습니다. 스마트 TV가 있는 경우 이 옵션을 사용할 수 있습니다. 먼저 다음 조작을 수행하십시오.
- 위에 설명된 계획에 따라 노트북을 Wi-Fi 신호 배포용 액세스 포인트로 만드세요.
- 그런 다음 TV를 전원으로 켜십시오. 메인 화면에서 설정 메뉴로 이동합니다.
- 네트워크 연결 섹션을 선택한 후 "무선 네트워크" 항목으로 이동합니다.
- 제공된 목록에서 필요한 옵션을 활성화하고 필요한 경우 비밀번호를 입력하십시오.
모든 작업은 일반 제어판을 사용하여 수행할 수 있습니다. 연결된 셋톱박스의 경우 조이스틱을 이용하여 제어하세요. 설정 후에는 추가 장비 기능을 사용하고 온라인 작업에 액세스할 수 있습니다.
중요한! 이전 버전에서는 인터넷 접속 기능이 없으므로 네트워크에 접속하려는 경우 이 점을 염두에 두시기 바랍니다. 특수 어댑터를 설치할 수 있습니다.
장치가 노트북의 네트워크를 볼 수 없는 이유는 무엇입니까?
 지침에 따라 모든 작업을 올바르게 수행했다면 문제가 없을 것입니다. 그러나 많은 경우 네트워크 인식에 어려움이 발생할 수 있으며 그 중 다음을 구별할 수 있습니다.
지침에 따라 모든 작업을 올바르게 수행했다면 문제가 없을 것입니다. 그러나 많은 경우 네트워크 인식에 어려움이 발생할 수 있으며 그 중 다음을 구별할 수 있습니다.
- 장비의 먼 위치는 작동 범위를 벗어납니다.
- 설정에 실패하면 신호가 없을 수 있습니다. 노트북의 인터넷을 사용하지 못할 수도 있습니다.
- 라우터가 오작동하거나 기계적으로 손상되었거나 잘못 켜져 있습니다.
- 소프트웨어 및 드라이버의 오류 또는 오래된 버전의 사용.
- 바이러스 및 악성 응용 프로그램에 의해 패배합니다.
가능하다면 문제를 진단하고 해결하십시오. 심각한 문제가 발생한 경우에는 전문 서비스 센터에 연락하여 도움을 받으세요.
생산성을 높이고 성능을 향상시키려면 추가 정보를 읽어보세요. 다음 팁을 사용하는 것도 유용합니다.
- 컴퓨터 시스템의 예방 진단을 정기적으로 수행하십시오.
- 인터넷의 파일로 작업할 때나 외부 드라이브를 시작할 때 바이러스 백신 검사를 활성화하여 시스템 감염을 방지하세요.
- 노트북 데이터베이스의 불필요한 데이터를 정리합니다.
- 데이터를 보호하려면 비밀번호 잠금을 사용하세요.





