노트북에 코어 수를 확인하는 방법
 노트북의 주요 특징 중 하나는 프로세서의 성능입니다. 속도와 성능은 주파수뿐만 아니라 코어 수에 따라 달라지는 경우가 가장 많습니다. 동시에, 중고 및 새 노트북을 판매하는 부도덕한 판매자가 판매되는 노트북 설명에 잘못된 코어 수를 표시하여 잠재 구매자를 오도하는 경우가 있습니다. 이 기사에서는 프로세서 코어 수에 대한 정보를 독립적으로 확인하는 방법에 대해 설명합니다.
노트북의 주요 특징 중 하나는 프로세서의 성능입니다. 속도와 성능은 주파수뿐만 아니라 코어 수에 따라 달라지는 경우가 가장 많습니다. 동시에, 중고 및 새 노트북을 판매하는 부도덕한 판매자가 판매되는 노트북 설명에 잘못된 코어 수를 표시하여 잠재 구매자를 오도하는 경우가 있습니다. 이 기사에서는 프로세서 코어 수에 대한 정보를 독립적으로 확인하는 방법에 대해 설명합니다.
소프트웨어 없이 노트북에 코어가 몇 개 있는지 알아보세요.
많은 사용자가 표준 Windows 도구를 사용하여 악명 높은 코어 수를 찾는 방법을 알고 있지만 매장 진열대에 있는 일부 노트북은 운영 체제 없이 판매됩니다. 이 경우 다음을 수행해야 합니다.
- 노트북 본체에 있는 작은 스티커에 주목하세요. 이러한 스티커를 통해 제조업체는 해당 제품이 위조되지 않았으며 라이센스가 부여되었음을 가장 자주 확인합니다. 이 스티커를 특별히 떼어낼 필요는 없습니다. 스티커가 없으면 일부 서비스 센터에서는 수리를 거부할 수도 있습니다. 스티커의 정보를 알면 인터넷에서 프로세서 시리즈 및 유형에 대한 설명을 검색할 수 있습니다.
- 기술 사양 스티커를 확인하세요.미니 스티커 외에도 더 큰 스티커도 찾을 수 있으며, 대부분 노트북 바닥에 위치합니다. 이 스티커에서는 설치된 RAM 및 하드 드라이브의 용량과 비디오 카드 모델도 확인할 수 있습니다.
- 판매되는 장치에 대한 기술 문서를 요청하세요. 새 노트북에는 이러한 문서가 반드시 포함되어 있습니다. 원칙적으로 중고로 파는 분들도 장비에 필요한 서류를 보관하려고 하므로 이 방법에는 문제가 없을 것입니다.

참조! 판매자가 어떤 구실로든 장치의 주요 특성에 대한 정보 제공을 거부하는 경우 해당 구매를 자제하거나 아래 설명된 소프트웨어 방법을 사용하여 명시된 특성을 실제 장치와 확인해야 합니다.
Windows를 사용하여 프로세서에 코어 수 확인
다음으로 대부분의 고급 사용자에게 친숙한 방법을 고려해 볼 가치가 있습니다. 최신 컴퓨터에 설치된 운영 체제는 실행 중인 장치 요소에 대한 모든 정보를 정확하게 확인할 수 있습니다. Windows를 사용하여 프로세서 코어 수와 일반적인 특성에 대한 정보를 보려면 다음을 수행해야 합니다.
- 시작 메뉴를 통해 제어판을 엽니다.
- 그 안에서 장치 관리자를 엽니다.
- "프로세서" 항목을 찾은 다음 옆에 있는 화살표를 클릭합니다.
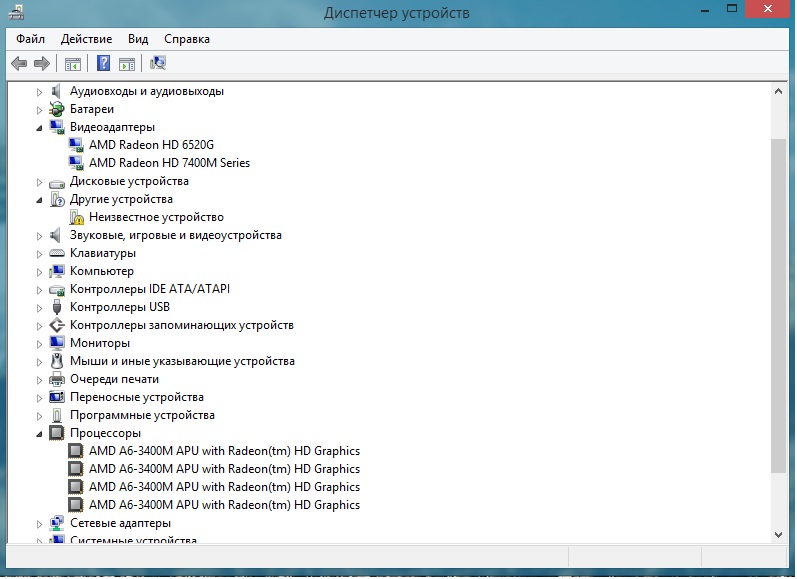
- 시스템에 사용 가능한 프로세서 목록을 계산합니다. 결과 숫자는 사용된 코어 수입니다.
참조! 최신 마더보드는 다중 프로세서 설치를 지원하는 경우도 있는데, 이 경우 제공된 목록에 있는 각 모델에 대한 설명에 주의를 기울일 필요가 있습니다.
타사 소프트웨어를 사용한 결정
현재 인터넷에서는 노트북 및 PC 프로세서의 코어 수와 특성을 프로그래밍 방식으로 결정할 수 있는 유용한 유틸리티를 엄청나게 많이 찾을 수 있습니다. 이러한 프로그램의 대부분은 무료이며 공개적으로 이용 가능합니다. 가장 편리한 유틸리티 중에서 사용자는 다음 두 가지 유틸리티를 강조합니다.
- 에베레스트 얼티밋.
- CPU-Z.

이러한 프로그램을 다운로드, 설치 및 실행하면 사용자는 작업 관리자를 사용하여 수행할 수 있는 것보다 더 편리한 형식으로 프로세서에 대한 정보에 액세스할 수 있습니다. 또한 유틸리티에는 다른 유용한 기능이 많이 있습니다.
주목! 그다지 신뢰할 수 없는 소스에서 이러한 소프트웨어를 다운로드할 때는 가능한 한 주의해야 합니다. 이 경우 컴퓨터에서 바이러스를 "잡을" 가능성이 있기 때문입니다. 전문가들은 인터넷에서 소프트웨어를 다운로드하고 설치할 때 신뢰할 수 없는 소스를 신뢰하지 않고 강력한 바이러스 백신 프로그램을 사용할 것을 권장합니다.
프로세서 코어 수를 확인하는 세 가지 방법에 대한 지식이 있으면 경험이 많지 않은 사용자라도 노트북을 구입할 때 부도덕한 판매자의 속임을 피할 수 있습니다.





