노트북에서 절전 모드를 비활성화하는 방법
 수많은 현대인들이 노트북을 가지고 있습니다. 이러한 편리한 장치는 이동성이 뛰어나고 기능적이며 사용하기 매우 쉽습니다. 그러나 그럼에도 불구하고 모든 사람은 작동에 어려움을 겪을 수 있습니다. 특히 운영 체제를 업데이트하고 인터페이스가 부분적으로 변경된 경우 더욱 그렇습니다.
수많은 현대인들이 노트북을 가지고 있습니다. 이러한 편리한 장치는 이동성이 뛰어나고 기능적이며 사용하기 매우 쉽습니다. 그러나 그럼에도 불구하고 모든 사람은 작동에 어려움을 겪을 수 있습니다. 특히 운영 체제를 업데이트하고 인터페이스가 부분적으로 변경된 경우 더욱 그렇습니다.
예를 들어, 다양한 Windows 버전에서 절전 모드를 비활성화하는 방법과 이에 필요한 것은 무엇입니까? 이러한 절차는 어떻게 다릅니까? 이 기사에서 이 모든 것에 대해 배울 것입니다.
Windows 7 및 8에서 절전 모드를 비활성화하는 방법
더 현대적이고 업데이트된 "10" 버전이 오랫동안 사용 가능했음에도 불구하고 이러한 Windows 버전은 매우 일반적입니다. "수면"을 끄는 방법은 무엇입니까?
이 기능은 노트북을 끄지 않고도 세션을 저장할 수 있지만 동시에 완전히 작동하지 않고도 세션을 저장할 수 있다는 점에서 매우 유용합니다. 하지만 모든 사용자에게 이것이 필요한 것은 아니므로 Windows 7 및 8에서 절전 모드를 비활성화하는 방법을 살펴보겠습니다. 이 프로세스는 동일한 방식으로 진행됩니다.
첫 번째 단계는 오른쪽 하단에 있는 트레이에 있는 에너지 아이콘을 클릭하는 것입니다. 그런 다음 "고급 전원 설정" 링크를 따르십시오. 이제 수면 설정 옵션을 찾으십시오.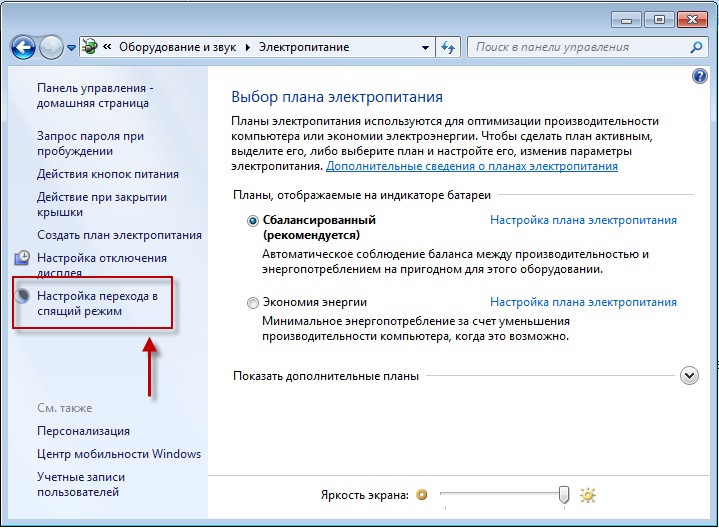
나타나는 창에서 노트북의 자동 절전 모드를 쉽게 비활성화할 수 있을 뿐만 아니라 다양한 상황에서 최대 절전 모드 및 기타 컴퓨터 상태와 관련된 기타 유용한 설정을 볼 수 있습니다.
Windows 10에서 노트북의 절전 모드 비활성화
최신 버전의 운영 체제에서 이 기능을 제거하는 방법에는 두 가지가 있습니다.
첫 번째는 "옵션"을 사용하는 것입니다. 열리는 메뉴에서 "시스템"섹션으로 이동한 다음 "전원, 절전 모드"로 이동합니다. 이제 "Sleep"항목을 찾아 재량에 따라 기능을 구성합니다.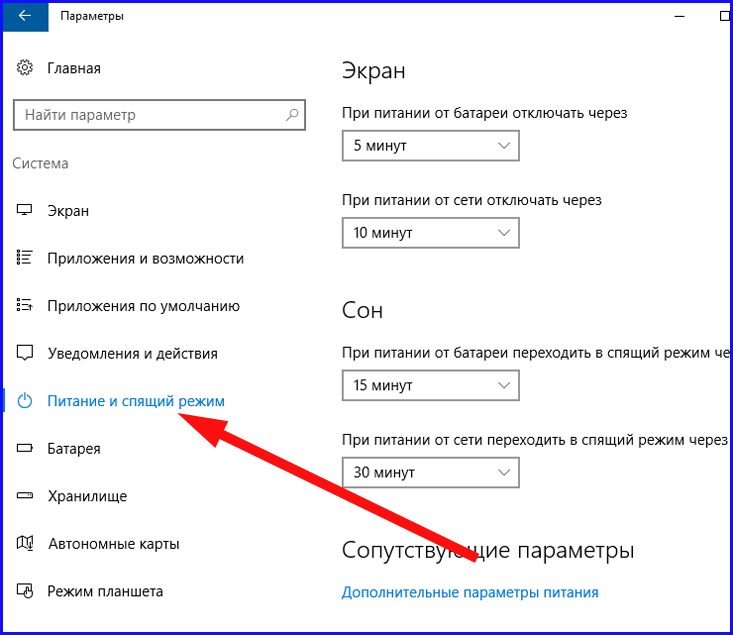
설정을 변경하는 대신 절전 모드를 완전히 끄려면 고급 전원 옵션으로 이동하세요. 여기에서 절전 모드를 비활성화할 수 있습니다.
또 다른 옵션은 제어판을 사용하여 비활성화하는 것입니다. 전원 옵션 탭이 필요합니다. 그런 다음 "전원 계획 구성"으로 이동하여 "사용 안함"을 선택하십시오. 설정을 선택한 후 적용하려면 설정을 저장해야 합니다.
주목! 랩톱이 네트워크에 연결되어 있을 때뿐만 아니라 배터리 전원으로 오프라인으로 실행될 때도 랩톱이 절전 모드로 전환되는 것을 방지하려면 "사용 안 함" 옵션을 두 번 선택해야 할 수도 있습니다. 재충전하지 않으면 노트북의 작동 시간이 크게 줄어들 수 있으므로 이러한 설정을 설정하기 전에 생각해야 합니다.
이제 다양한 버전의 Windows 운영 체제에서 절전 모드를 쉽고 빠르게 비활성화하는 방법을 알았습니다. 필요한 경우 언제든지 설정으로 다시 이동하여 이 기능을 다시 활성화할 수 있습니다.그런 다음 독립적으로 조정할 수도 있는 일정 시간 동안 노트북을 비활성 상태로 두면 노트북이 절전 모드로 전환되어 이전에 사용한 모든 데이터와 열린 탭이 저장됩니다.





