마우스 테스트
마우스 없이 현대 컴퓨터를 작동하는 것은 상상하기 어렵습니다. 무선, 유선, 게임 또는 유도 등 다양한 유형으로 제공됩니다. 그러나 작동 방법에 관계없이 이러한 장치는 종종 하나의 작업만 수행합니다. 기본적인 기능의 기능과 성능을 확인하기 위한 서비스와 프로그램이 많이 있습니다.

컴퓨터 마우스의 기능을 테스트하는 방법
이 장치 사용과 관련된 주요 문제는 고착, 클릭 지연 또는 잘못된 보정입니다. 이러한 결함을 식별하고 제거하기 위해 문제를 감지할 뿐만 아니라 주요 매개변수를 보정할 수 있는 온라인 서비스가 있습니다.
온라인 서비스를 통한 마우스 테스트
이동 속도를 포함하여 모든 매개변수에 대한 테스트 서비스를 제공하는 다양한 유형의 서비스가 있습니다. 이 기사에서는 가장 인기 있는 서비스에 대해서만 설명합니다.
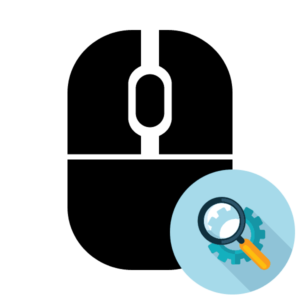
와
Zowie 회사는 웹사이트뿐만 아니라 컴퓨터 마우스 테스트 및 보정으로도 유명합니다. 이 회사는 자체 전문 장비 제조업체로 더 잘 알려져 있습니다.
장치의 작동을 분석하려면 사이트의 메인 페이지로 이동하여 "마우스 속도" 항목을 찾아야 합니다. "지원"섹션의 왼쪽 하단에 있습니다. 그 후에 특별한 창이 열립니다. 이 창의 아무 곳이나 마우스 왼쪽 버튼으로 클릭하면 분석 알고리즘이 시작됩니다.
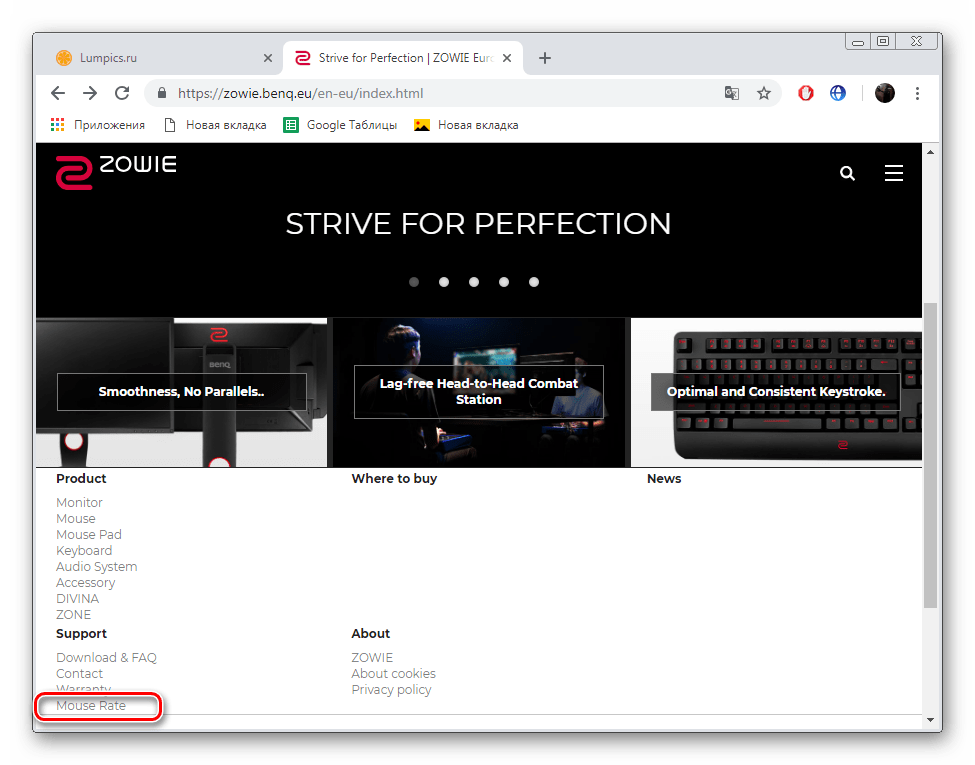
이 프로그램을 사용하면 커서 주파수를 측정할 수 있습니다. 현재 값(Hz)은 매초마다 기록됩니다. 커서가 고정되어 있으면 이 값은 0이 됩니다. 마우스를 움직이면 주파수가 변경되어 특수 창에 기록됩니다. 이 방법은 제조업체가 선언한 값과 실제 값을 비교하는 데 도움이 될 수 있습니다.
참조. 이 서비스는 온라인으로 운영되며 고품질의 고속 인터넷 연결이 필요합니다.
유닉스파파
이 사이트에서는 또 다른 매개변수, 즉 응답 속도와 고착 유무를 확인할 수 있습니다.
테스트를 수행하려면 해당 사이트로 이동하여 "테스트하려면 여기를 클릭하세요" 링크를 클릭해야 합니다.
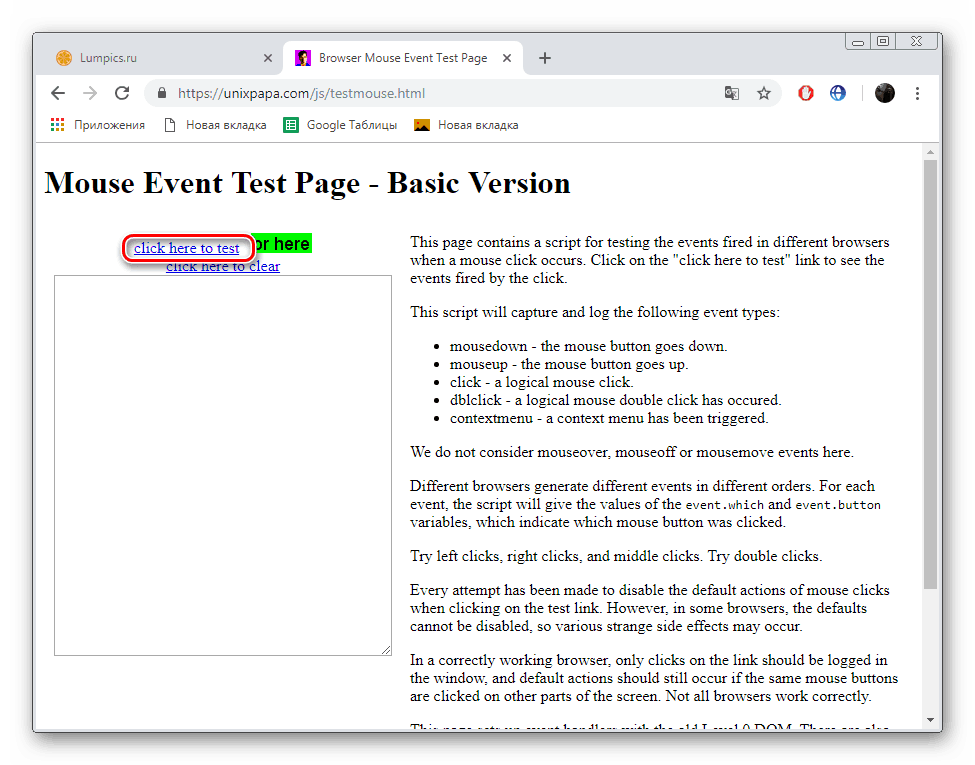 그 후, 사용자는 다음과 같은 진행 중인 이벤트에 대한 비문을 볼 수 있습니다.
그 후, 사용자는 다음과 같은 진행 중인 이벤트에 대한 비문을 볼 수 있습니다.
- mousedown which=1 버튼=0 버튼=1;
- mouseup which=1 버튼=0 버튼=0;
- which=1 버튼=0 버튼=1을 클릭하세요.
Mousedown이 버튼을 누르면 mouseup은 버튼을 원래 위치로 되돌립니다. 클릭 – 클릭이 발생했습니다. 즉, 마우스가 수행한 주요 동작입니다. LMB는 숫자 1로, 휠은 숫자 2로, LMB는 숫자 3으로 표시됩니다.
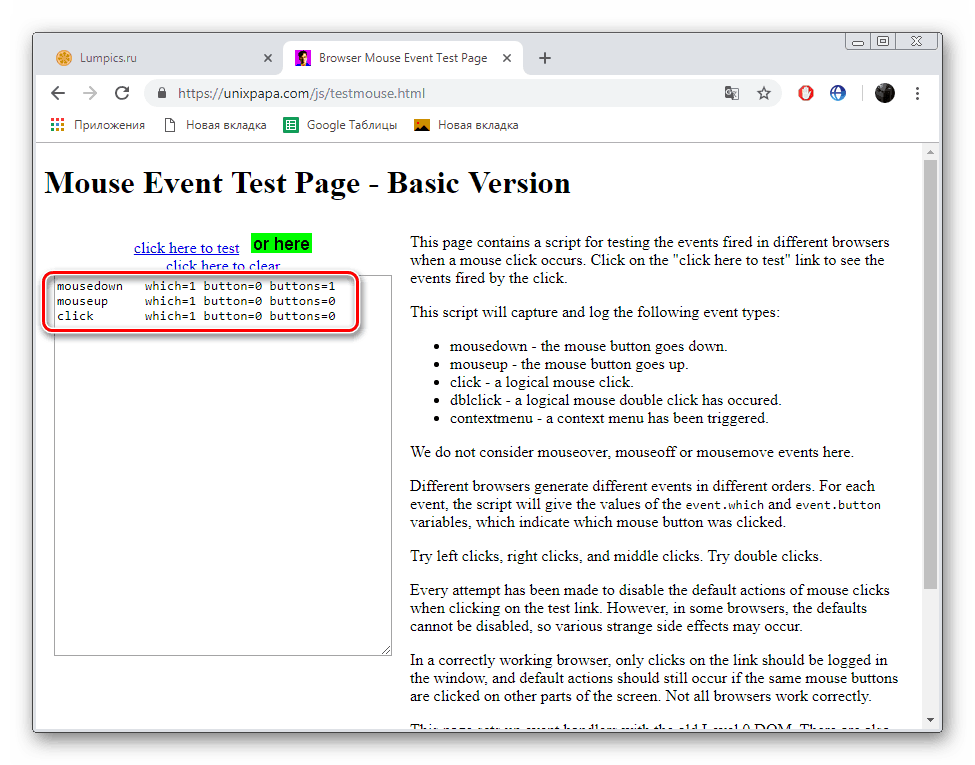
마우스 오른쪽 버튼을 누르면 '클릭' 항목 대신 '컨텍스트 메뉴'가 나타납니다. 따라서 RMB의 주요 기능은 컨텍스트 메뉴를 호출하는 것입니다. 사이드바의 추가 버튼을 사용하면 로그의 세 번째 줄이 표시되지 않습니다.
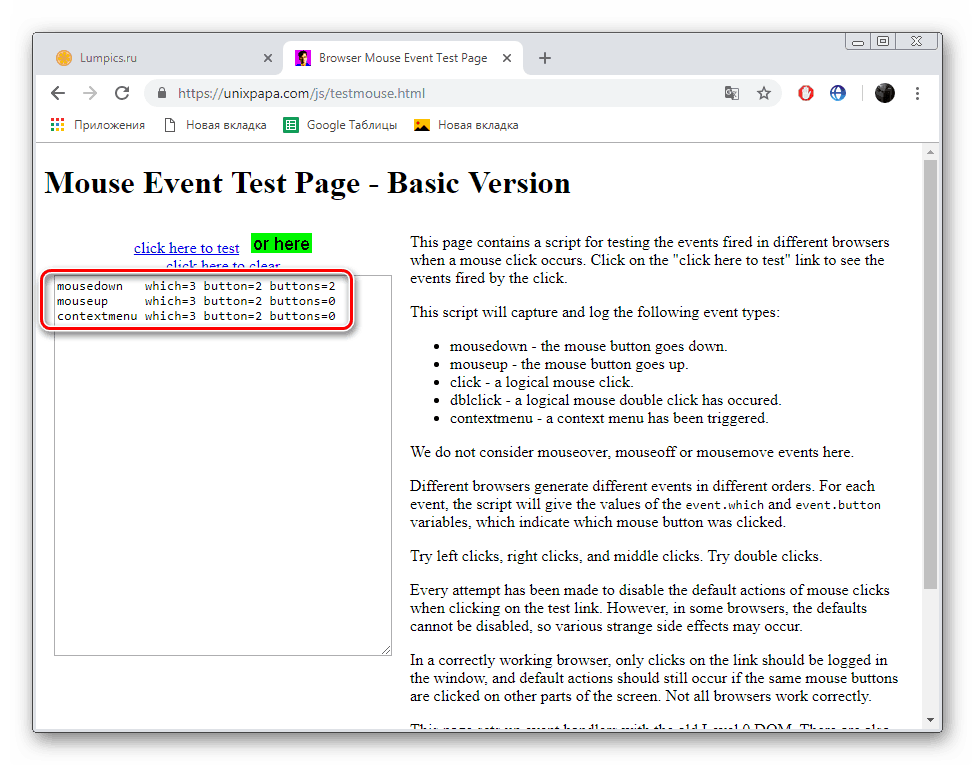
여러 버튼을 동시에 누르면 발생하는 이벤트를 표시하는 추가 줄이 나타납니다. 마우스 오른쪽 버튼과 왼쪽 버튼을 동시에 누르면 로그는 다음과 같이 표시됩니다.
- mousedown which=1 버튼=0 버튼=1;
- mousedown which=3 버튼=2 버튼=3;
- mouseup which=1 버튼=0 버튼=2;
- 클릭 which=1 버튼=0 버튼=2;
- mouseup which=3 버튼=2 버튼=0;
- =3버튼=2버튼=0인 컨텍스트 메뉴.
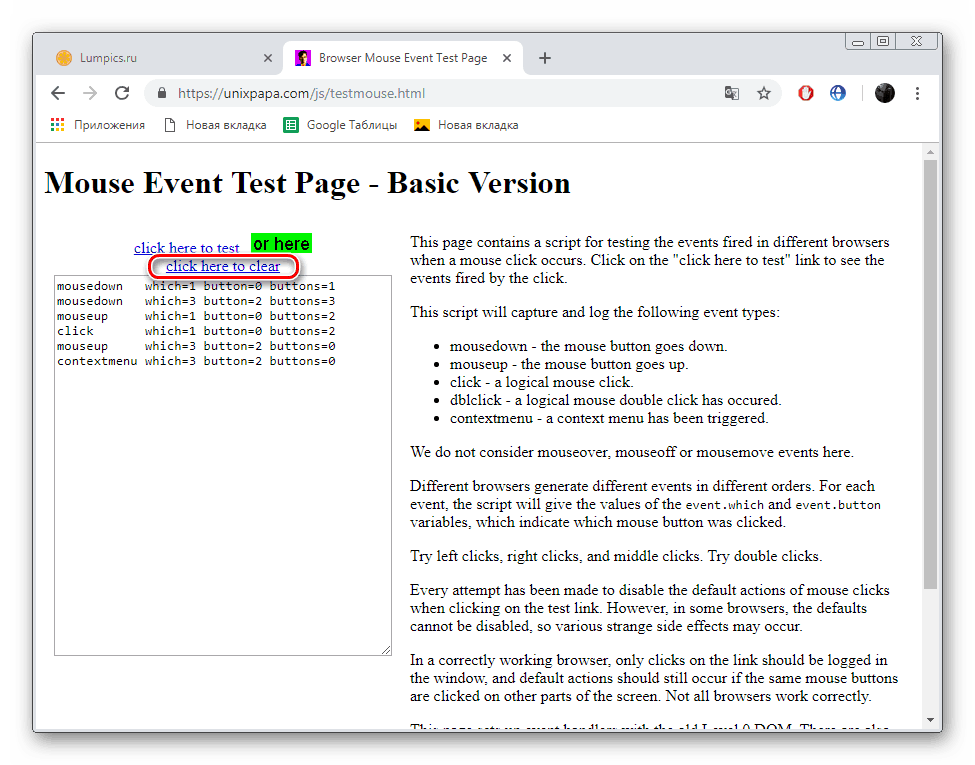
이 정보를 통해 사용자는 동시에 누를 때 프로그램이 먼저 LMB(클릭)로 신호를 처리한 다음 이에 응답하고 그 후에야 RMB(컨텍스트 메뉴)로 신호에 응답했다는 결론을 내릴 수 있습니다. 상호 작용 기록을 지우려면 "지우려면 여기를 클릭하세요" 항목을 클릭하세요.
UnixPapa 서비스를 사용하면 마우스 버튼의 기능을 확인할 수 있으며, 한 버튼과 함께 다른 버튼도 작동하는지 감지하는 데 도움이 됩니다.
주목. 클릭 시 하나의 버튼이 아닌 여러 개의 버튼이 활성화될 경우 기기 케이스가 손상될 수 있습니다. 문제를 해결하려면 마우스를 분해해야 합니다. 눈에 띄는 결함이 발견되지 않으면 케이블이나 장치가 연결된 커넥터에 문제가 있을 수 있습니다.
참조. Check mouse는 위에서 설명한 모든 검사를 수행할 수 있는 유용한 서비스 역할을 할 수도 있습니다.
마우스 설정 구성
마우스의 기본 설정을 구성하려면 Windows의 표준 설정을 사용할 수 있습니다.
이렇게 하려면 "시작" - "제어판" - "장치 및 프린터"를 엽니다. 열리는 메뉴에서 원하는 장치를 선택한 다음 마우스 오른쪽 버튼을 클릭하여 "마우스 옵션"을 열어야 합니다. 이 메뉴에서는 다음 매개변수를 구성할 수 있습니다.
- 더블클릭 속도. 이를 테스트하기 위해 메뉴 자체에 두 번 클릭한 후 "열기" 및 "닫기"를 수행하는 데모 폴더가 있습니다.
- 마우스 휠 설정."휠" 하위 메뉴에서는 수직 및 수평 스크롤 속도를 조정할 수 있습니다. 이는 해당 라인에 필요한 값을 설정하여 수행됩니다.
- 커서 이동 속도. 여기에서는 마우스를 움직일 때 커서 위치가 변경되는 민감도와 속도를 설정합니다.
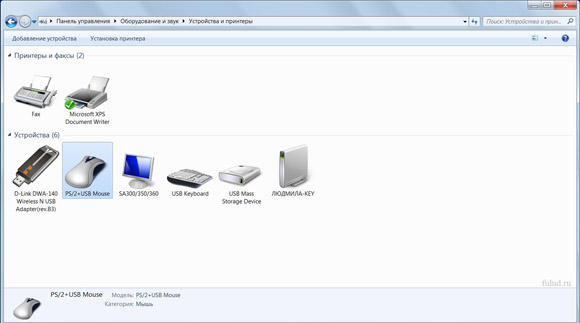
대화 상자에 항상 커서를 놓거나 포인터의 흔적을 표시하는 기능과 같은 추가 기능을 여기에서 구성할 수도 있습니다.





