마우스 없이 노트북에서 텍스트를 복사하는 방법
텍스트 작업을 할 때 사용자는 마우스 사용에 익숙합니다. 마우스 기능을 사용하면 정보에 대해 필요한 대부분의 작업(잘라내기, 복사 등)을 수행할 수 있습니다. 그런데 매니퓰레이터가 갑자기 실패하면 어떻게 해야 할까요? 우리 기사에서 문제를 신속하게 해결하는 방법에 대해 배울 것입니다.
마우스 없이 노트북에서 텍스트를 선택하는 기능
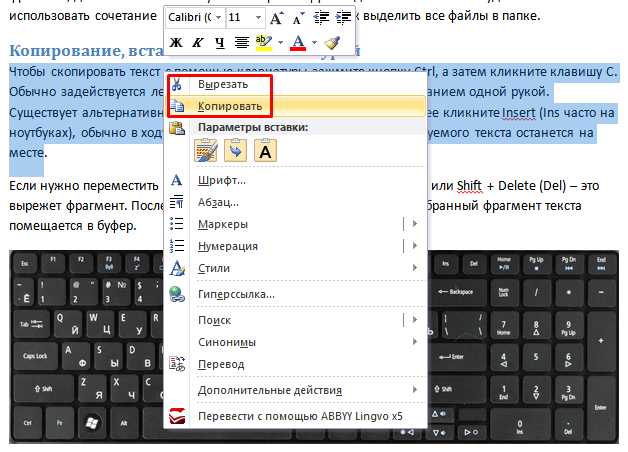 파손되거나 분실된 장치는 터치패드로 교체할 수 있습니다. 터치패드가 갑자기 작동하지 않는 경우 키보드 기능을 활용하세요. 많은 사용자는 이 방법이 불편하다고 생각할 수 있습니다. 하지만 다르게 보려고 노력할 가치가 있습니다.
파손되거나 분실된 장치는 터치패드로 교체할 수 있습니다. 터치패드가 갑자기 작동하지 않는 경우 키보드 기능을 활용하세요. 많은 사용자는 이 방법이 불편하다고 생각할 수 있습니다. 하지만 다르게 보려고 노력할 가치가 있습니다.
키보드 단축키를 사용하면 일상적인 작업에 소요되는 시간이 줄어들고 빠르고 고품질의 텍스트 처리에 집중할 수 있습니다.
키보드 조작을 기억하려면 약간의 연습이 필요합니다.
중요한. 위의 버튼 작업은 모두 러시아어 레이아웃에서 수행할 수 있습니다. 그러나 영어 알파벳의 문자가 사용됩니다.
노트북에서 마우스 없이 텍스트를 복사하는 방법
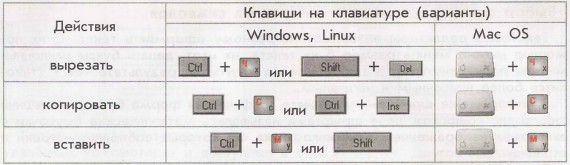 정보를 복사하기 전에 선택해야 하며 이를 수행하는 방법에는 두 가지가 있습니다.
정보를 복사하기 전에 선택해야 하며 이를 수행하는 방법에는 두 가지가 있습니다.
- 터치패드 사용하기.
포인터를 원하는 영역으로 이동한 후 Shift 키와 왼쪽 터치패드 버튼을 누르세요. 그런 다음 패널의 오른쪽 버튼을 활성화하고 화살표를 사용하여 "복사"를 선택하면 선택한 텍스트가 버퍼에 저장됩니다.
- 키보드를 통해.
텍스트 시작 부분에 포인터를 두고 파일을 엽니다.탐색 화살표를 사용하여 필요한 조각으로 이동합니다. 이동 속도를 높이기 위해 다음 조합을 사용합니다.
- Ctrl + 오른쪽(왼쪽) 화살표는 다음(이전) 단어로 이동합니다.
- Ctrl + 아래쪽(위) 화살표는 아래쪽(상단) 단락으로 이동합니다.
- Ctrl + END(HOME)를 사용하면 파일의 끝(처음)으로 이동할 수 있습니다.
다음으로 정보를 선택하는 방법 중 하나를 사용합니다.
- 한 단어를 지정하려면 개체 앞(뒤)에 포인터를 놓고 Ctrl + Shift + 오른쪽(왼쪽) 화살표를 동시에 누르세요.
- Shift 키와 오른쪽(왼쪽) 화살표는 한 문자에서 텍스트 블록까지 강조 표시됩니다.
- Shift + END(또는 줄 끝에서 작업할 때 HOME)는 한 줄에 사용되며,
- 강조 표시된 단어 하나로 현재 줄과 다음 줄을 지정하려면 Shift를 누른 상태에서 아래쪽 버튼을 사용하여 지정합니다.
- 동일한 옵션이지만 위쪽 키와 함께 위에 있는 줄이 강조 표시됩니다.
- 전체 문서를 선택하려면 왼쪽 Ctrl + A 또는 오른쪽 Ctrl + Insert(Ins)가 적합하며,
- 페이지별로 선택할 때는 Shift + Page Down을 사용하고,
- Ctrl + C(C 대신 삽입을 사용할 수 있음)를 눌러 프로세스를 완료하고 필요한 경우 텍스트를 잘라내고 Ctrl + X를 활성화합니다.
참고 사항. 소스(문서, 브라우저 페이지 등)에 관계없이 작동 알고리즘은 변경되지 않습니다.
복사한 텍스트를 마우스 없이 붙여넣는 방법
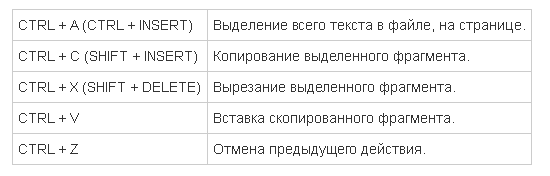 작업을 수행하려면 두 가지 방법이 있습니다.
작업을 수행하려면 두 가지 방법이 있습니다.
- 터치패드를 사용할 때 텍스트 파일을 열고 원하는 위치에 커서를 놓은 다음 오른쪽 제어 버튼을 사용하고 화살표를 사용하여 "삽입" 항목을 선택합니다.
- 키보드로 작업하는 경우 열려 있는 문서에서 원하는 영역에 포인터를 놓은 다음 Ctrl + V(또는 Shift + Insert)를 활성화해야 합니다.
우리 기사가 마우스를 사용하지 않고 텍스트 작업의 원리를 익히는 데 도움이 되었기를 바랍니다. 행운을 빌어요!





