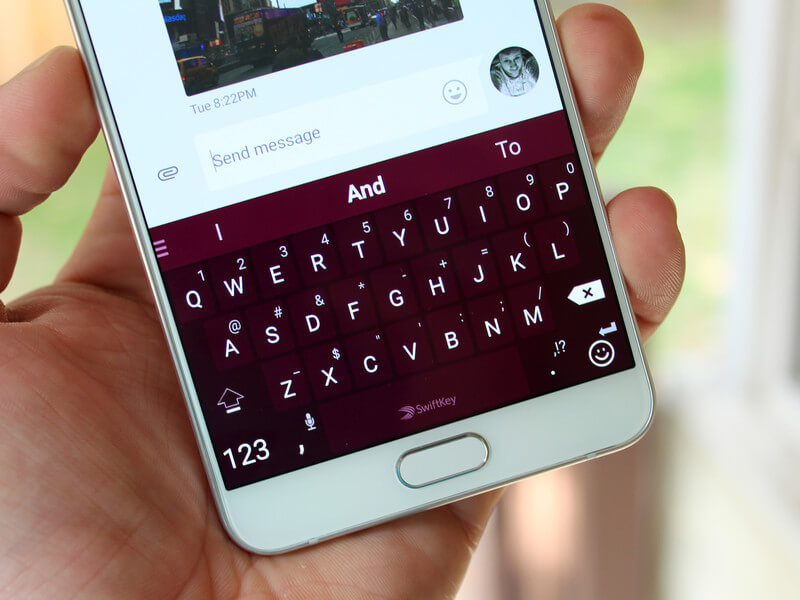키보드를 사용하여 MacBook을 다시 시작하는 방법
때로는 Apple 노트북을 다시 시작해야 할 때도 있습니다. 이 가이드에서는 자동으로 꺼졌다가 즉시 다시 켜지는 방법을 보여줍니다. 모든 버전의 Mac OS 시스템 소프트웨어에서 여기에 설명된 방법을 사용하여 모든 Apple 노트북을 사용할 수 있습니다. 오래된 장치도 재부팅할 수 있습니다.
여기에는 소프트웨어를 설치하거나 제거한 후 종종 필요한 일반적인 시스템 다시 시작도 포함됩니다. 성능이 저하되면 컴퓨터를 다시 시작하는 것도 도움이 될 수 있습니다. 일반적인 시스템 재시동은 Mac이 정지되고 응답하지 않게 되어 강제 재시동이 필요한 강제 재시동과 다릅니다.
런처를 통해 키보드를 사용하여 MacBook을 다시 시작하는 방법
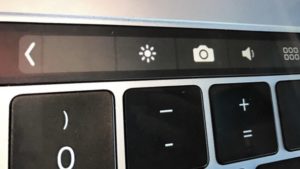 모든 Apple 컴퓨터는 동일한 방식으로 작동합니다. 방법은 다음과 같습니다.
모든 Apple 컴퓨터는 동일한 방식으로 작동합니다. 방법은 다음과 같습니다.
- 소프트웨어를 다시 시작하려면 화면 왼쪽 상단에 있는 Apple 메뉴를 클릭하세요.
- Apple 메뉴에서 원하는 항목을 선택합니다.
- 표시되는 확인 대화 상자에서 재부팅을 선택합니다.
이 단계를 완료하면 장치는 운영 체제를 즉시 다시 시작하고, Windows 및 프로그램이 정지된 경우에도 모든 응용 프로그램을 닫습니다. 그러면 시스템 소프트웨어가 종료되고 프로세스가 시작됩니다.재시동 버튼을 클릭하지 않으면 Mac은 60초 후에 자동으로 재시동됩니다. 취소버튼을 누르면 이전에 하던 작업으로 돌아갑니다.
다시 시작 창에 대한 간단한 참고 사항: 대부분의 Mac 사용자는 현재 열려 있는 모든 항목을 다시 열고 싶어합니다. 따라서 사용자는 이 확인란을 활성화된 상태로 두지만 창을 다시 열지 않으려면 비활성화할 수 있습니다.
Control+Command+Power 키 조합을 사용하여 재부팅

- 이 방법을 사용하여 시스템을 다시 시작하려면 먼저 키보드의 Command 키와 R 키를 동시에 누른 상태에서 노트북의 전원 버튼을 함께 눌러야 합니다. 그런 다음 Apple 로고가 나타나면 버튼 조합을 놓습니다.
- 이 간단한 단계를 통해 프로세스가 시작되었습니다.
전원 버튼을 사용하여 재부팅
 이 방법으로 프로세스를 완료하려면 전원 버튼을 클릭해야 합니다. 그러면 일부 버튼이 있는 창이 나타납니다. 다음으로 원하는 항목을 선택해야 합니다. 이 작업을 완료하면 컴퓨터가 자체적으로 시스템을 다시 시작합니다.
이 방법으로 프로세스를 완료하려면 전원 버튼을 클릭해야 합니다. 그러면 일부 버튼이 있는 창이 나타납니다. 다음으로 원하는 항목을 선택해야 합니다. 이 작업을 완료하면 컴퓨터가 자체적으로 시스템을 다시 시작합니다.
다른 방법도 많이 있지만 더 복잡하고 더 많은 관심과 노력이 필요합니다. 어려움 없이 프로세스를 완료하려면 이 기사에 제공된 팁을 사용하십시오.